
Welcome to Part 2 of 2 in our "Start a Blog" series! If you're motivated to get blogging but you're not sure where or how to begin, then this post is for you. If you already have a blog, or if you're good with computers and technology in general, you can probably skip this post. If there's anything I can do to make the process easier to understand, please tell me.
There are quite a few different blogging services available on the internet, but today we'll focus on how to work with Blogger. Other sites such as WordPress can also be a great option if you want to start blogging, but to be honest, I'm simply not as familiar with how they work. The other advantage to working with Blogger is its integration with Google. If you have a Gmail account (or any Google account, for that matter), then starting your blog is even easier!
Step 1: Go to Blogger.com
Step 2: "Get Started" or "Sign In"
If you don't have a Google or Gmail account, then you'll want to click on the orange "Get started" button and move to Step 3.
If you do already have a Google account (like if you use Gmail, for example), then this process will be even quicker. In the circled box on the right, just enter your email address and password connected to your Google account and click "Sign in."
Step 2B: If you do have a Google or Gmail account, just follow the directions to add Blogger to your account
The process should be very quick and painless, but you can skip to step 4 if you're having troubles.
Step 3: If you don't have a Google account, fill out the form
This shouldn't be too complicated. You'll need an email address, but it can come from another service (I still use my Yahoo address to sign in to Google, for example).
Most of the other information on the form is pretty basic, like creating a password (be sure to make it strong), providing your birthday, and choosing a display name.
It also gives you an option to receive Email Notifications, which you probably don't need.
After you finish the form, it will probably send a confirmation email to the address that you just provided. I've also had a few experiences with my students where it asked for their cell phone number to confirm that the person applying for an account was real. This may sound suspicious, but from what we experienced, the code was sent to their phone very quickly, and it was legitimate. Either way, if you go to the email account you provided while registering and click on the link in the email, it should take you to the following page, where you actually start setting up your blog:
Step 4: Name your blog and choose an address
The first thing you'll have to do is choose a name for your blog. (Sorry the picture is in Spanish, but since I live in Costa Rica, it stayed in Spanish. Don't worry, though, it's the same in English.)
In this screen, you'll give your blog a title and choose the blog address. For the address, try something that's short and easy to remember.
Step 5: Choose a design--but don't worry, you can always change it later
This screen will allow you to choose a basic design for your blog. Most of the designs have many variations and once you start blogging, you can easily change almost any element of the design.
So, just choose the least ugly one for the moment, and remember that you can adjust or even completely change it later.
Step 6: Start Blogging!
When you get to this confirmation screen, click "Start Publishing," and you'll officially have a blog! Congratulations!
A Few Tips:
Once you have a blog, adding new entries to your blog is easy. Just click on "New Post," and you'll see a screen like this:
It's pretty straightforward from here. Give your post a "Title," and then just start typing in the big blank space. You can upload pictures or videos using their respective icons. Just play around with it a bit and don't worry; you can always delete or change things. When you've finished writing, click "Publish Post."
Another Tip: Use the "Dashboard" and "Design" Buttons
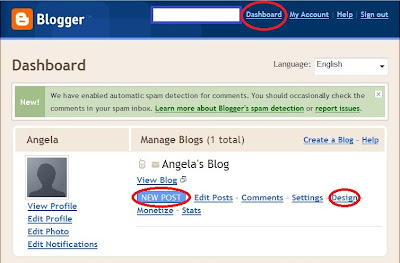 As you see from the circle at the top of the picture, almost anywhere in your blog you can click on "Dashboard" and you'll see a screen similar to the one on the left. You can see a preview of your blog, start new posts, change profile information, or adjust the blog's "Settings" and "Design." The "Settings" menu is more related to the way you and other people access and interact with your blog, and the "Design" menu is more about its visual aspects.
As you see from the circle at the top of the picture, almost anywhere in your blog you can click on "Dashboard" and you'll see a screen similar to the one on the left. You can see a preview of your blog, start new posts, change profile information, or adjust the blog's "Settings" and "Design." The "Settings" menu is more related to the way you and other people access and interact with your blog, and the "Design" menu is more about its visual aspects. When you click on "Design," you'll see a screen similar to this one. You can make a LOT of aesthetic changes here, and you can also add different elements to your blog's page ("Add a Gadget").
When you click on "Design," you'll see a screen similar to this one. You can make a LOT of aesthetic changes here, and you can also add different elements to your blog's page ("Add a Gadget"). Once again, just play around with it a bit so you can see the possibilities. You can't really break anything.
A Quick Tip for Teachers:
If you're a teacher, a blog can be a great tool to keep in touch with your students. You can assign homework, post notes, provide links for additional practice, and help your students connect with each other.
The image above shows a blog that I created for one of my classes last year. It was a good way for me to remind students of homework and to post links, but even better, it allowed my students to express themselves in a new way.
As you see in the red circle on the right, each student started his/her own blog. Each week, I would give them a blog homework assignment. Normally, they had to do some research, respond to a few questions, or write a few paragraphs about the week's class topic. Often, they also were in small groups of 3 or 4 students, where group members would read each others' blogs and respond to their partners' thoughts in the comment section.
I got great feedback from my students about blogging in general, and I'm sure that you can find even more new and interesting ways to use a blog to help your students learn. If you have any tips for ME, then please tell me!
So, that's it for now. Once again, if there's anything that I can do to make this post easier to follow or more understandable, please be sure to tell me either in the comments section or send me an email.
Thanks for reading, and have a great day!








No comments:
Post a Comment
Thanks for reading and taking the time to comment! If you have a specific comment about this post, please tell me. If you have a general question about the site or a common error suggestion, you can also use the "Contact" link at the top of the page.
-Ryan
Note: Only a member of this blog may post a comment.